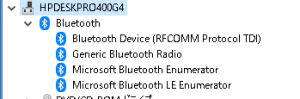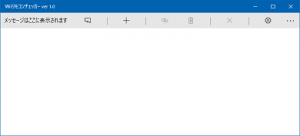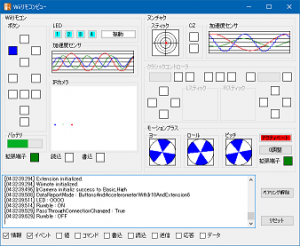始めてみましょう!
無料試用版を使って、とにかくWiiリモコンのチェックを行うところまでを、できるだけ簡単にご案内します。
環境の確認
Wiiリモコンチェッカーを使ってWiiリモコンのチェックをするには、最低限、次のものが必要です。
- Windows10がインストールされたパソコン
- Bluetoothアダプタ
- Wiiリモコンチェッカー(試用版)
- Wiiリモコン
Bluetoothアダプタについて
試用するパソコンにBluetooth機能があることを確認して下さい。
分からないという方、このマークはついていますか?
WiiリモコンチェッカーではWindows10の標準ドライバを使用します。
スタートメニューを右クリックしてデバイスマネージャを開き、ドライバを確認しておきましょう。
上記のように、「Generic Bluetooth Radio」「Microsoft Bluetooth Enumerator」が設定されていればOKです。
標準ドライバの使用可否と設定方法は、アダプタメーカにお問い合わせ下さい。
無料試用版をインストール
こちらからインストールして下さい。無料試用版は7日間有効です。
Wiiリモコンチェッカーを起動
インストールしたらさっそく起動しましょう。次のウィンドウが現れます。
このウィンドウはWiiリモコンコネクタといい、WiiリモコンのBluetooth接続管理と選択を行います。
メニューの右端にある設定ボタンからは、取扱説明書のページを開くことができます。
Wiiリモコンをペアリング
それでは、早速Wiiリモコンを接続してみましょう。
Wiiリモコンに電池を入れ、赤いSyncボタンを押します。LEDが点滅しましたね?
そこで素早く、Wiiリモコンコネクタのメニューにある、
ボタンをクリックします。ペアリングには少々時間がかかりますので待ちます。速ければ1,2秒、通常5~10秒掛かります。30秒経過してキャンセルになった時は、再度繰り返します。
もしペアリングの途中でWiiリモコンのLEDランプの点滅が消えた時は、再度赤いSyncボタンを押してください。
Windowsのシステムダイアログがペアリングの確認を求めてきますので、「はい」を押して下さい。
ペアリングに失敗する場合
FAQの「Wiiリモコンのペアリングが失敗する」欄を参照してください。
ペアリング確立
Wiiリモコンのペアリングが確立すると、Wiiリモコンコネクタのウィンドウに、
のアイコンが現れます。このペアリングアイコンをクリックして選択します。
Wiiリモコンビューの起動
では、いよいよWiiリモコンの情報を表示するウィンドウを開きましょう。ペアリングアイコンを選択した状態で、メニューの、
ボタンをクリックすると、Wiiリモコンビューが開きます。
現在のWiiリモコンの状態が表示されます。Wiiリモコンをいろいろ操作して表示の変化を確認してみて下さい。
画面の説明については取扱説明書をご覧下さい。
ペアリング解除
一通り動作確認を行った後は、ペアリング解除します。解除を行わないと、パソコンにWiiリモコンの情報が残り続けます。
Wiiリモコンビューの右下の、
ボタンを押すと、Wiiリモコンコネクタに切り替わってペアリング解除がスタートします。
Windowsのシステムダイアログがペアリング解除の確認を求めてきますので、「はい」を押して下さい。
すぐに、WiiリモコンのLEDも全て消灯するはずです。
これで一連の作業は完了です。